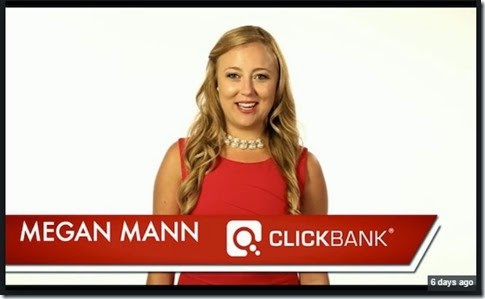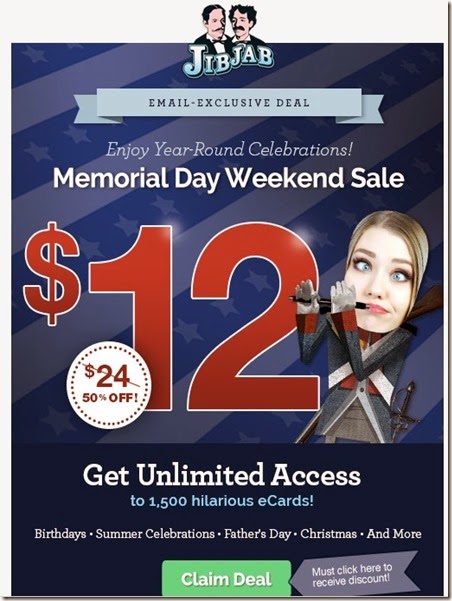Thinking system repair is the answer to slow running programs While there may be many reasons why a program runs slow.
No matter how fast or shiny computers might be when they're new, they all seem to get slower over time. That state-of-the-art PC you bought last year might not feel like such a screamer after you install a dozen programs, load it with antispyware and antivirus tools, and download untold amounts of junk from the Internet. The slowdown might happen so gradually that you hardly notice it, until one day you're trying to open a program or file and wonder, "What happened to my poor PC?"
One of the most common is that it simply isn't getting the system resources Your computer needs to run as it was designed to.
Why?
Few people realize that their operating system is set by default to an "balanced power mode" designed to hold back processor resources to save energy. But unless all you do is write and send emails, a balanced power mode will leave you dragging. Here's what you can do to get this fixed. Click on your start button and go to "search programs and files" field at the bottom.
Type "power options" you and hit enter.
Windows 7 Power Options This is your power plan screen.
As you can see, you have three choices: Balanced (average), Power saver and High performance. Activating High Performance mode will favor more CPU power but use more energy ? something a laptop user may have concerns about.
The speed of your program might still struggle against an environment where many open files are competing for processor resources. While High Performance mode may boost performance in some heavy-demand programs, manually having to switch settings will have you lagging behind your rapidly changing power needs (as noted in Mistake #2).
Also, High Performance mode kicks in after a drop in speed and response has already been felt. This is a much more comprehensive solution.
Summary: Your operating system environment can be tuned better than how it was right out of the box.
Despite marketing claims, your operating system was never intended to manage everything.
Many issues are not rooted in the operating system itself, but in the unmanaged gaps between the OS, the programs and the various indexes, settings and storage points throughout the system.
Coupon Deal: Get $20 off System Mechanic, or go Pro for just $5 more i.e. $34.95. [Save $35!]
Coupon Code: N/A V
Valid From: Now Valid To: June 30, 2015 Get $20 off System Mechanic, or go Pro for just $5 more i.e. $34.95. [Save $35!]
A very positive review of System Mechanic Free (3.5/5 stars) by one of the world?s leading tech review sites. The review gives the program high marks for its ability to clean out and speed up PCs and highly recommends the program to readers.
Download.com
System Mechanic Free
March 18, 2015
http://download.cnet.com/System-Mechanic-Free/3000-18512_4-10030183.html
more tips
Uninstall unused programs
When you buy a new PC the chances are there are a load of programs pre-installed onto it. Old PCs can simply accumulate these over time. Most of these you'll never use and some of them can often run in the background without you knowing, slowing your computer down in the process.
To remove these click "Start" then go to "Control Panel" then click "Programs and Features" and scroll through the list, uninstalling the ones you never use.
Add more memory
This isn't a guide to buying hardware that will speed up your computer. But no discussion of how to make Windows run faster would be complete without mentioning that you should consider adding more random access memory (RAM) to your PC.
If a computer running Windows 7 seems too slow, it's usually because the PC doesn't have enough RAM. The best way to speed it up is to add more.
Prevent unnecessary start ups
This method will primarily affect how long it takes for your laptop or PC to startup, but often many of the programs which are launched on startup continue to run and use up your computer’s memory.
To do this, click “Start” and “Run”. In “Run”, type “msconfig” and then press enter. You should then see the “Startup” tab, with all the programs ticked the ones which will load upon your computer starting up. There is a good chance the list will contain a number of programs you might not have realised were running on your computer during startup, or even at all.
Turn off visual effects
If Windows is running slowly, you can speed it up by disabling some of its visual effects. It comes down to appearance versus performance. Would you rather have Windows run faster or look prettier? If your PC is fast enough, you don't have to make this tradeoff, but if your computer is just barely powerful enough for Windows 7, it can be useful to scale back on the visual bells and whistles.
Delete temporary files
Whenever you use internet Explorer all your browsing history remains in the depths of your PC. The same thing happens when you install something. It's like never throwing away the packaging when you buy a new TV and by doing so it'll free-up space on your system. To get rid of all this clutter open "My Computer", select your main drive, click the "Windows" folder then open the folder inside that called "Temp".
Use your mouse to right-click on the folder, and in the "View" options, choose "Details". Once this is done, select all the files that are older than the current date and press the delete key. Then go to the Recycle Bin on your desktop and empty it.
Run a disk defragment
Don't be scared by the description, it's essentially a way to optimise your hard drive's efficiency.
To do this go to "My Computer", right-click on the hard drive and select "Properties". Under the "Tools" tab there should be an option to "Defragment Now".